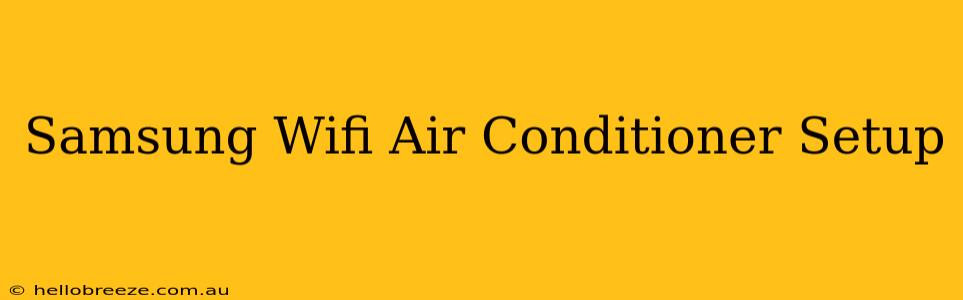Setting up your Samsung Wifi Air Conditioner might seem daunting, but with our simple guide, you'll be enjoying cool, controlled comfort in no time. This guide covers the entire process, from initial installation to connecting your AC unit to your home's Wi-Fi network. We'll also troubleshoot common connection problems.
Before You Begin: What You'll Need
Before diving into the setup, ensure you have the following:
- Your Samsung Wifi Air Conditioner: Make sure it's properly installed and powered on.
- Smartphone or Tablet: You'll need a device with the SmartThings app installed. (Download it from the App Store or Google Play Store)
- Home Wi-Fi Network: Know your Wi-Fi network name (SSID) and password.
- Stable Internet Connection: A strong, stable internet connection is crucial for a smooth setup.
Step-by-Step Samsung Wifi Air Conditioner Setup
The precise steps may vary slightly depending on your specific Samsung AC model, but the general process remains consistent.
1. Download and Install the SmartThings App
First things first, download and install the SmartThings app on your smartphone or tablet. This app is your control center for all your Samsung smart home devices, including your air conditioner. Create an account if you don't already have one.
2. Prepare Your Air Conditioner
Ensure your Samsung air conditioner is properly installed and connected to a power source. Many models have a dedicated button or indicator for Wi-Fi setup. Refer to your user manual for precise instructions on entering Wi-Fi setup mode on your specific model. This often involves pressing and holding a specific button on the unit itself.
3. Adding Your Air Conditioner in the SmartThings App
Open the SmartThings app. You should see an option to add a new device. Follow the on-screen prompts. The app will guide you through searching for nearby devices. Your Samsung AC unit should appear in the list of available devices. Select it.
4. Connecting to Your Wi-Fi Network
The app will now ask for your home Wi-Fi network name (SSID) and password. Enter this information accurately. Ensure your Wi-Fi signal is strong where the air conditioner is located. Weak signals can hinder the connection process.
5. Completing the Setup
Once the app successfully connects your air conditioner to your Wi-Fi network, you'll be able to control it remotely through the SmartThings app. This usually involves confirming the connection and potentially naming your device for easier identification.
Troubleshooting Common Issues
- Air Conditioner Not Found: Double-check that your AC unit is in Wi-Fi setup mode and that your phone's Bluetooth is enabled (this is often required initially). Try restarting both your air conditioner and your smartphone. Ensure that the AC is within range of your Wi-Fi router.
- Incorrect Wi-Fi Password: Carefully verify that you've entered the correct Wi-Fi password. Case sensitivity matters!
- Weak Wi-Fi Signal: Relocate your router if necessary to improve signal strength in the area where the air conditioner is located. A Wi-Fi extender might be helpful in some situations.
- App Errors: If you encounter errors within the SmartThings app, try restarting the app, or even restarting your smartphone. Check for app updates. Contact Samsung support if problems persist.
Maximizing Your Samsung Wifi Air Conditioner
Now that your air conditioner is connected, explore the features within the SmartThings app. You can likely schedule on/off times, adjust temperature settings, and even monitor energy consumption. Learn to use these features to optimize your comfort and energy efficiency.
By following these steps and troubleshooting tips, you'll successfully set up your Samsung Wi-Fi Air Conditioner and enjoy seamless, remote control of your home's climate. Remember to consult your user manual for specific instructions related to your model.