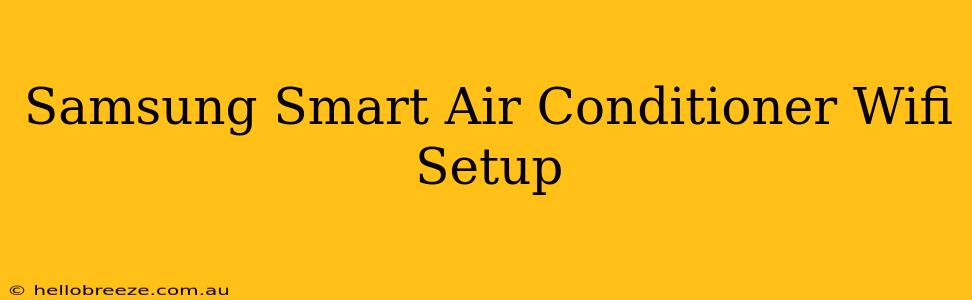Setting up your Samsung Smart Air Conditioner's Wi-Fi connection might seem daunting, but it's surprisingly straightforward. This guide will walk you through the process, ensuring a seamless connection so you can control your AC from anywhere using your smartphone. We'll cover troubleshooting common issues to get you enjoying cool comfort in no time.
Understanding Your Samsung Smart Air Conditioner
Before we begin, it's important to know which type of Samsung Smart AC you own. While the general process is similar, minor variations might exist depending on your model year and specific features. Refer to your user manual for model-specific instructions. However, this guide covers the most common setup procedures.
Prerequisites for Wifi Setup
Before starting the Wifi setup, ensure you have the following:
- Your Samsung Smart Air Conditioner: Make sure it's plugged in and powered on.
- A stable Wi-Fi network: Your router should be functioning correctly and have a strong signal where your AC unit is located.
- Smartphone or tablet: Download the SmartThings app (available on both iOS and Android). A stable internet connection on your device is crucial.
- Your Wi-Fi network name (SSID) and password: You'll need this information to connect your AC to your home network.
Step-by-Step Wifi Setup Guide
Here's a step-by-step guide to connect your Samsung Smart Air Conditioner to your Wi-Fi:
-
Download and Install the SmartThings App: If you haven't already, download the SmartThings app from the Google Play Store (Android) or the Apple App Store (iOS). Create an account or log in if you already have one.
-
Add Your Device: Open the SmartThings app and tap the "+" icon (usually located in the top right corner). Select "Add Device" and then follow the prompts to choose your Samsung Smart Air Conditioner. The app will guide you through the process, typically involving scanning a QR code located on your air conditioner or manually entering your Wi-Fi details.
-
Connect to Your Wifi Network: The app will request your Wi-Fi network's SSID (name) and password. Enter this information accurately.
-
Confirm Connection: Once you've entered your Wi-Fi details, the app will attempt to connect your Samsung Smart Air Conditioner. This may take a few minutes.
-
Control Your Air Conditioner: After successful connection, you should be able to control your air conditioner's temperature, fan speed, and other settings directly through the SmartThings app.
Troubleshooting Common Wifi Setup Issues
Even with clear instructions, sometimes things don't go as planned. Here are some common issues and their solutions:
-
The App Can't Find My AC Unit: Ensure your air conditioner is powered on and within range of your Wi-Fi router. Try restarting both your AC unit and your router. Make sure your phone has a stable internet connection.
-
Incorrect Wifi Password: Double-check the accuracy of your Wi-Fi password. Even a small typo can prevent connection.
-
Weak Wifi Signal: If your Wi-Fi signal is weak in the location of your AC unit, consider using a Wi-Fi extender to boost the signal.
-
App Errors: If you encounter persistent errors within the SmartThings app, try restarting the app or your phone. If the issue persists, contact Samsung support.
Optimizing Your Samsung Smart AC Experience
Once your Samsung Smart Air Conditioner is successfully connected, take advantage of its smart features. Experiment with scheduling options to optimize energy usage and create a comfortable environment before you even get home.
By following these steps and troubleshooting tips, you can effortlessly connect your Samsung Smart Air Conditioner to your Wi-Fi network and enjoy the convenience of remote control. Remember to consult your user manual for any model-specific instructions or additional features.