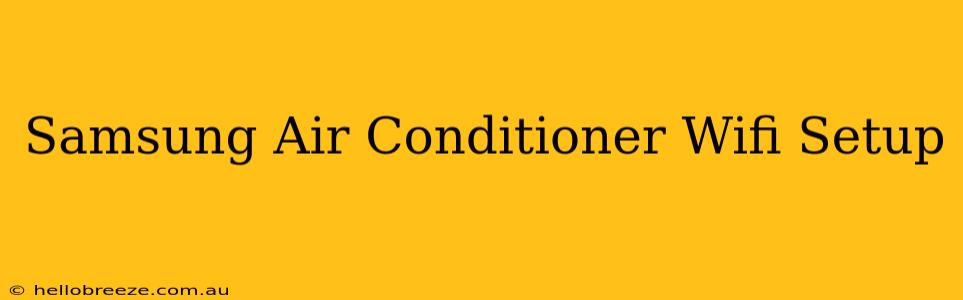Setting up your Samsung air conditioner with Wi-Fi can seem daunting, but it's actually quite straightforward. This guide will walk you through the process, ensuring your AC is connected and ready to cool your home from your smartphone. We'll cover troubleshooting common issues, ensuring a smooth and efficient setup experience.
Before You Begin:
Before diving into the Wi-Fi setup, let's ensure you have everything you need:
- Your Samsung Air Conditioner: Make sure your model supports Wi-Fi connectivity. Check your user manual if you're unsure.
- Smartphone or Tablet: You'll need a mobile device with the SmartThings app installed. Download it from the Apple App Store or Google Play Store.
- Your Wi-Fi Network Name (SSID) and Password: You'll need this information to connect your AC unit to your home network.
- Strong Wi-Fi Signal: Ensure your router is close enough to your air conditioner for a stable connection. A weak signal can lead to connection problems.
Step-by-Step Wi-Fi Setup Instructions:
The exact steps may vary slightly depending on your Samsung AC model, but the general process remains the same. Always refer to your user manual for model-specific instructions.
-
Power On Your Air Conditioner: Make sure your AC unit is switched on and running.
-
Open the SmartThings App: Launch the SmartThings app on your smartphone or tablet.
-
Add a Device: Look for the "Add Device" or "+" button. This usually appears on the home screen or in the menu.
-
Select Your Air Conditioner: Choose "Air Conditioner" from the list of available devices. The app might ask you to select your specific Samsung AC model.
-
Connect to the Air Conditioner's Network: Your Samsung AC will create a temporary Wi-Fi network. Your phone will need to connect to this temporary network. The app will usually guide you through this step. The network name will likely start with "Samsung" or include your AC model number.
-
Enter Your Wi-Fi Credentials: Once connected to the temporary network, the app will prompt you to enter your home Wi-Fi network name (SSID) and password.
-
Complete the Setup: The app will then connect your air conditioner to your home Wi-Fi network. This might take a few minutes.
-
Test the Connection: Once the setup is complete, test the connection by controlling your air conditioner through the SmartThings app.
Troubleshooting Common Wi-Fi Setup Problems:
-
Can't find the temporary network: Ensure your AC is powered on and in pairing mode. Check the distance between your phone and the AC unit. Restart both your phone and the AC unit.
-
Incorrect Wi-Fi password: Double-check for typos in your Wi-Fi password. Case sensitivity matters.
-
Weak Wi-Fi signal: Move your router closer to the air conditioner or consider using a Wi-Fi extender to improve the signal strength.
-
App issues: Try restarting the app, or reinstalling it if necessary. Check for app updates.
-
Air Conditioner issues: Check if your air conditioner is functioning correctly independently of the Wi-Fi connection.
Optimizing Your Samsung Air Conditioner for Energy Efficiency:
Once connected, take advantage of the SmartThings app's features to optimize energy efficiency. Many Samsung AC units offer features such as:
- Scheduling: Set your AC to turn on and off at specific times, ensuring you only use it when needed.
- Smart Home Integration: Integrate your AC with other smart home devices for automated climate control.
- Energy Usage Monitoring: Track your energy usage to identify areas for improvement.
By following these steps and troubleshooting tips, you can successfully set up your Samsung air conditioner's Wi-Fi connection and enjoy the convenience of remote control. Remember to consult your user manual for specific instructions related to your air conditioner model.