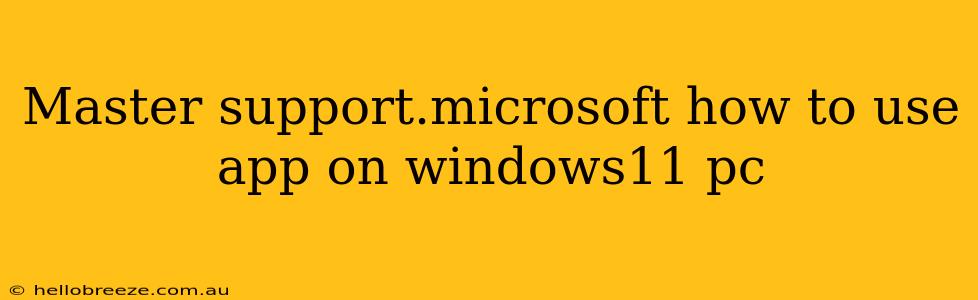Windows 11 offers a refined app experience compared to its predecessors. However, navigating the new interface and understanding the nuances of app management can sometimes be tricky. This guide will empower you to master using apps on your Windows 11 PC, covering everything from basic operation to advanced troubleshooting.
Understanding the Windows 11 App Ecosystem
Windows 11 boasts a diverse app ecosystem, including:
-
Microsoft Store Apps: These are apps downloaded directly from the Microsoft Store, often optimized for Windows 11's features. They typically offer a secure and streamlined installation process.
-
Desktop Apps: These are traditional Windows applications, often installed via .exe files. They represent a vast library of software, but might not always be as seamlessly integrated with Windows 11 as Store apps.
-
Web Apps: Accessed directly through your web browser, these apps offer convenient access to online services without requiring a full installation.
Launching and Using Apps
Launching Apps from the Start Menu:
The Start Menu remains the central hub for launching your apps. Simply click the Start button (usually the Windows logo at the bottom-left of your screen), and locate your desired app. You can search for apps by name if you can’t find them immediately.
Using the Taskbar:
Pinned apps on your taskbar provide even faster access. Right-click the taskbar, select "Taskbar settings," and then "Taskbar behaviors" to manage pinned apps and customize their behavior.
Using the Search Function:
Windows 11's search functionality is incredibly powerful. Type the app's name into the search bar (usually located next to the Start button), and it will appear in the results.
Managing Multiple Apps:
Windows 11 supports multiple apps running simultaneously. You can switch between them using the Alt+Tab keyboard shortcut or by clicking on their icons in the taskbar. You can also create virtual desktops to organize your open apps effectively.
Troubleshooting Common App Issues
App Not Launching:
If an app refuses to launch, try these steps:
- Restart your PC: A simple restart often resolves temporary glitches.
- Check for Updates: Ensure the app is up-to-date.
- Reinstall the App: Uninstall and reinstall the problematic app.
- Run as Administrator: Right-click the app and select "Run as administrator."
- Check System Requirements: Verify your PC meets the app's minimum system requirements.
App Crashes Frequently:
Frequent crashes indicate a potential problem with the app itself, or a conflict with other software. Try:
- Check for Updates (Again!): Make sure both the app and Windows 11 are fully updated.
- Run a Virus Scan: Malware can interfere with app functionality.
- Check for Conflicting Software: Other apps might conflict with the crashing app.
- Contact App Support: The app's developer might offer solutions or updates.
Slow App Performance:
Slow app performance could be due to:
- Low System Resources: Close unnecessary apps and processes.
- Hard Drive Issues: A fragmented or failing hard drive can significantly impact performance. Consider running disk cleanup and defragmentation utilities.
- Insufficient RAM: Upgrade your RAM if your system is consistently low on memory.
Advanced App Management Techniques
Creating App Shortcuts:
You can create desktop shortcuts for easy access to frequently used apps. Right-click the app’s executable file and select “Send to” -> “Desktop (create shortcut)”.
Managing App Permissions:
Windows 11 allows you to control which apps can access specific features of your system. Navigate to Settings > Privacy & security to manage app permissions.
By following these steps and utilizing the resources within Windows 11, you can become a true master of your app experience. Remember to keep your system updated and regularly check for app updates to maintain optimal performance and security. Don't hesitate to utilize the Microsoft Support website for further assistance with specific app-related issues.