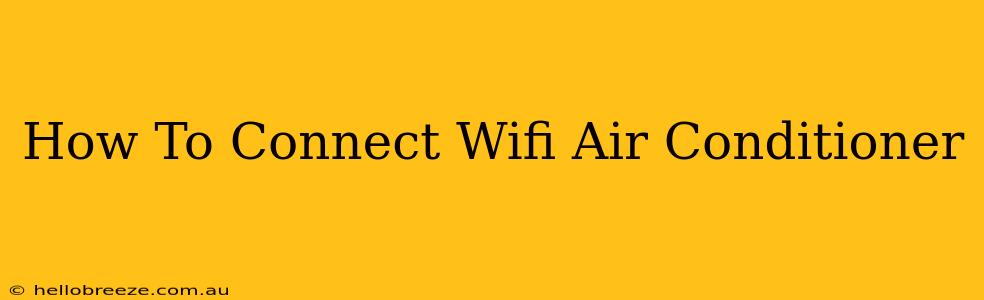Connecting your air conditioner to Wi-Fi can revolutionize how you control your home's climate. No more fumbling with a physical thermostat – manage your comfort from anywhere with your smartphone! This guide will walk you through the process, covering common scenarios and troubleshooting tips.
Understanding Your Air Conditioner and App
Before you begin, it's crucial to understand a few things:
- Smart Features: Not all air conditioners are created equal. Check your AC unit's manual to confirm it has Wi-Fi capabilities. Look for mentions of "smart," "Wi-Fi enabled," or "app control."
- Manufacturer App: You'll almost certainly need a dedicated smartphone app provided by your air conditioner's manufacturer. This app is the interface for controlling your AC remotely. Download the app from your device's app store (Google Play or Apple App Store). The app name will vary depending on the brand (e.g., SmartThings for Samsung, Carrier Smart Home for Carrier units).
- Your Home Wi-Fi Network: Ensure your home Wi-Fi network is stable and working correctly. You'll need to know your Wi-Fi network name (SSID) and password during the connection process.
Connecting Your Wifi Air Conditioner: A General Process
The exact steps may vary slightly depending on your air conditioner's brand and model. However, the general process remains similar:
1. Power Up and Prepare:
- Ensure your air conditioner is plugged in and powered on.
- Open the manufacturer's app on your smartphone or tablet.
- Create an account or log in if you already have one.
2. Add a New Device:
- The app will guide you through adding a new device. Look for options like "Add Device," "Add Air Conditioner," or a similar prompt.
- Follow the in-app instructions carefully. These instructions will often involve putting your AC into pairing or setup mode. This usually involves pressing a button on the unit itself, often labeled "Wi-Fi," "Connect," or something similar. Consult your AC's manual for the exact procedure.
3. Connect to Your Wi-Fi:
- The app will ask you to select your home Wi-Fi network (SSID) from a list of available networks.
- Enter your Wi-Fi password. Double-check for typos!
4. Wait for Connection:
- The app will communicate with your air conditioner to establish the Wi-Fi connection. This may take a few minutes. Be patient and follow any on-screen prompts.
5. Test Your Connection:
- Once connected, try using the app to control your air conditioner. Change the temperature, fan speed, or mode to confirm the connection is working correctly.
Troubleshooting Common Issues
- App Not Finding Your AC: Ensure your air conditioner is within range of your Wi-Fi router and that it's in pairing mode. Restart both your router and your AC unit. Check your app's troubleshooting section for help.
- Incorrect Wi-Fi Password: Double-check the password you entered for typos.
- Weak Wi-Fi Signal: A weak Wi-Fi signal can hinder the connection. Consider moving your router closer to your air conditioner or using a Wi-Fi extender.
- Network Issues: If you're experiencing general network problems, try restarting your router or contacting your internet service provider.
Optimizing Your Smart Air Conditioner Experience
- Regular App Updates: Keep your manufacturer's app updated to ensure compatibility and access to the latest features.
- Smart Home Integration: Explore the possibility of integrating your smart air conditioner with other smart home devices and platforms for a more holistic home automation system. (e.g., Google Home, Amazon Alexa).
- Energy Efficiency: Utilize your app's features to optimize your air conditioner's energy consumption. Scheduling and smart modes can significantly reduce your energy bill.
By following these steps and addressing potential troubleshooting issues, you can successfully connect your Wi-Fi air conditioner and enjoy the convenience and efficiency of remote climate control. Remember to always consult your air conditioner's manual for specific instructions.