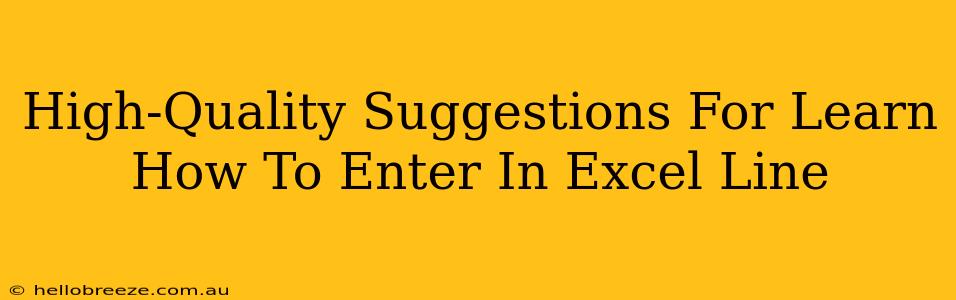Entering data efficiently and accurately in Excel is a fundamental skill for anyone working with spreadsheets. Whether you're a student, a professional, or just managing personal finances, mastering data entry techniques will save you time and prevent errors. This guide offers high-quality suggestions to help you learn how to enter data into Excel like a pro.
Understanding the Basics: Cells, Rows, and Columns
Before diving into advanced techniques, let's review the fundamental structure of an Excel spreadsheet. Excel organizes data into a grid of cells, arranged in rows (numbered horizontally) and columns (lettered vertically). Each cell is uniquely identified by its cell address (e.g., A1, B2, C3). Understanding this structure is crucial for efficient data entry.
Key Data Entry Methods:
-
Direct Entry: This is the most straightforward method. Simply select the cell you want to enter data into and type your information. Press Enter or Tab to move to the next cell.
-
Using the Formula Bar: The formula bar (located at the top of the Excel window) provides an alternative way to enter data. You can type directly into the formula bar and then press Enter to input the data into the selected cell. This is especially useful for longer entries or when you need to precisely edit existing data.
-
AutoFill: Excel's AutoFill feature is a powerful tool for quickly entering sequential data or repetitive patterns. For instance, if you enter "January" in cell A1 and then drag the small square at the bottom-right corner of the cell (the fill handle) down, Excel will automatically fill subsequent cells with "February," "March," and so on.
Tips and Tricks for Efficient Data Entry
-
Data Validation: Use data validation to enforce specific data types or formats. This prevents errors by restricting what users can enter into a cell. For example, you can set up validation to only accept numerical values, dates, or specific text options. This is extremely useful for maintaining data integrity.
-
Keyboard Shortcuts: Mastering keyboard shortcuts significantly speeds up data entry. Learn shortcuts like Ctrl+C (copy), Ctrl+V (paste), Ctrl+X (cut), Ctrl+Z (undo), and Tab (move to the next cell).
-
Import Data: Instead of manual entry, consider importing data from other sources like CSV files or text files. Excel provides import functions to streamline this process and avoid tedious manual data entry.
-
Paste Special: This option gives you greater control over how data is pasted. You can paste only values, formats, or formulas, which is especially useful when dealing with copied data that includes unwanted formatting.
Handling Different Data Types
Excel can handle various data types, including:
- Numbers: Enter numerical data directly. Excel automatically recognizes numbers and allows for mathematical operations.
- Text: Enclose text strings in quotation marks if necessary, especially when the text contains formulas or special characters.
- Dates: Use the appropriate date format for your region. Excel can automatically recognize many date formats and perform date calculations.
- Formulas: Start formulas with an equal sign (=). Formulas allow for complex calculations and data manipulation within the spreadsheet.
Advanced Techniques
-
Using Tables: Organize your data into tables for improved data management. Tables offer features like automatic filtering, sorting, and total calculations.
-
Consolidation: Combine data from multiple worksheets or workbooks into a single location for analysis.
-
Macros (VBA): For repetitive tasks, consider learning Visual Basic for Applications (VBA) to automate data entry processes through macros.
By following these high-quality suggestions and practicing regularly, you'll become proficient in entering data into Excel, improving your efficiency and accuracy significantly. Remember to explore Excel's features and find the methods that best suit your workflow.