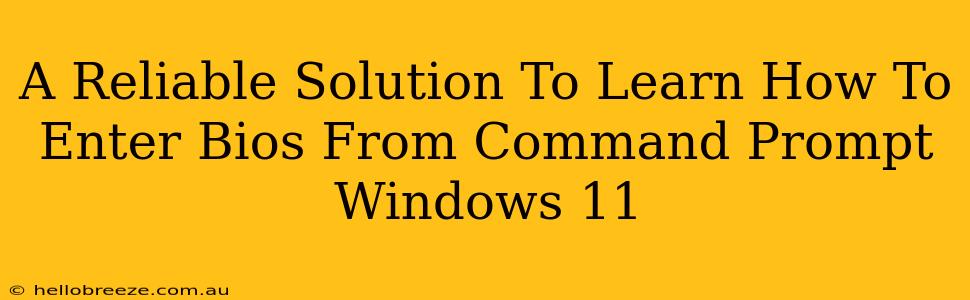Accessing your BIOS (Basic Input/Output System) is crucial for various tasks, from tweaking boot settings to managing hardware configurations. While the usual method involves pressing a specific key during startup, Windows 11 offers a less-known, command-prompt-based approach. This guide provides a reliable solution to learn how to enter BIOS from the command prompt in Windows 11, offering a comprehensive understanding of the process and troubleshooting common issues.
Understanding the Need for Command Prompt BIOS Access
The traditional method of accessing BIOS – pressing a key like Delete, F2, F10, or Esc during startup – can be tricky. Missing the precise timing can be frustrating, especially if you're dealing with a fast boot system. Using the command prompt provides an alternative, more controlled way to initiate the BIOS process. This is particularly helpful for users who want a more dependable method or are troubleshooting boot issues.
Advantages of Using the Command Prompt Method
- Consistent Access: Avoids the timing-sensitive key presses required during startup.
- Control and Precision: Provides a controlled environment for initiating the BIOS process.
- Troubleshooting Issues: Useful for diagnosing boot problems that might prevent access via the traditional method.
Step-by-Step Guide: Accessing BIOS from Windows 11 Command Prompt
While there isn't a single direct command to open the BIOS from the command prompt, we can leverage the shutdown command with specific parameters to achieve the desired result. This forces a restart, prompting the BIOS screen to appear. Here's how:
-
Open Command Prompt as Administrator: Search for "cmd" in the Windows search bar, right-click on "Command Prompt," and select "Run as administrator." This is crucial for executing the necessary commands.
-
Execute the Shutdown Command: Type the following command and press Enter:
shutdown /r /o /t 0Let's break down the parameters:
/r: This parameter initiates a restart./o: This opens the advanced startup options menu, which includes the BIOS settings./t 0: This sets the timer to zero, initiating the restart immediately.
-
Access BIOS Settings: After your computer restarts, you'll be presented with the Windows Recovery Environment (WinRE). From here, you'll be able to access your BIOS settings, usually by selecting an option like "UEFI Firmware Settings" or "BIOS Setup." The exact wording varies depending on your system's manufacturer.
Troubleshooting Common Issues
Despite the simplicity of this method, you might encounter some problems. Here's how to address them:
Issue 1: Fast Startup Preventing BIOS Access
Windows 11's fast startup feature can interfere with accessing the BIOS through this method. You might need to disable fast startup in your power settings.
- Search for "power options" in the Windows search bar.
- Click on "Choose what the power buttons do."
- Click on "Change settings that are currently unavailable."
- Uncheck "Turn on fast startup (recommended)."
- Save changes and try the command prompt method again.
Issue 2: Incorrect BIOS Access Key
Even after reaching the advanced startup options, you might not see the option for BIOS settings. Consult your computer manufacturer's documentation to determine the precise key to press during startup to enter the BIOS. The key may vary (e.g., Delete, F2, F10, F12, Esc).
Issue 3: Command Prompt Doesn't Work
If the command doesn't work, ensure you're running the command prompt as administrator. User account control restrictions might prevent the command from executing correctly.
Conclusion: A Reliable Path to BIOS Access
By following this step-by-step guide and troubleshooting potential issues, you can reliably access your BIOS settings using the Windows 11 command prompt. This method provides a more consistent and controlled approach compared to relying solely on key presses during startup, enhancing your overall computer management capabilities. Remember to consult your computer manufacturer's documentation for specific BIOS access instructions and any system-specific considerations.