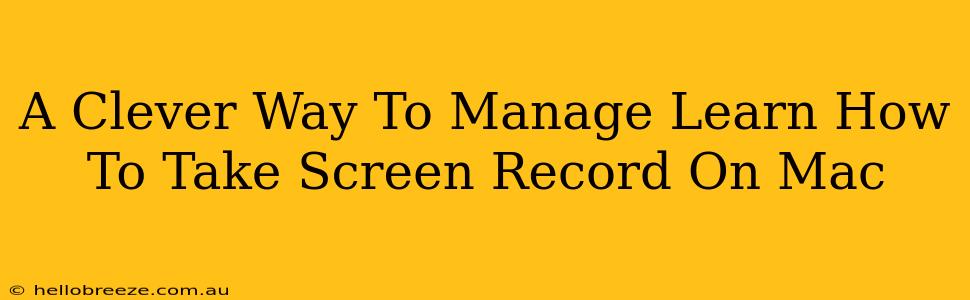Taking screen recordings on your Mac is easier than you think, and mastering this skill can significantly boost your productivity and communication. Whether you're creating tutorials, demonstrating software, or capturing important gameplay moments, knowing how to efficiently screen record is invaluable. This guide provides a clever way to manage your screen recording needs, offering multiple methods to suit different situations.
Method 1: Using QuickTime Player (Built-in and Simple)
QuickTime Player, a pre-installed application on every Mac, offers a surprisingly robust screen recording capability. This is perfect for quick recordings without needing to download extra software.
Here's how:
- Open QuickTime Player: Locate it in your Applications folder.
- Start a New Recording: Go to "File" > "New Movie Recording." You'll see a small recording window appear.
- Select Your Recording Area: Click the small arrow next to the record button to choose between recording the entire screen or a specific portion. This allows for focused recordings, ideal for tutorials or specific application demos.
- Record: Click the record button. A countdown timer will appear.
- Stop Recording: Click the stop button in the menu bar when finished.
- Save Your Recording: Go to "File" > "Save" to save your recording as a .mov file. You can choose a location and name for your file.
Pros of Using QuickTime Player:
- Simplicity: Easy to use, requiring minimal technical knowledge.
- Built-in: No need to download or install additional software.
- Lightweight: Doesn't consume excessive system resources.
Cons of Using QuickTime Player:
- Limited Features: Lacks advanced editing features found in dedicated screen recording software.
- No Annotation Tools: You cannot directly add annotations or highlights during recording.
Method 2: Leveraging Screenshot Functionality (For Quick Captures)
For very short screen recordings or quick demonstrations, your Mac's built-in screenshot functionality is surprisingly effective. This method is ideal for capturing brief interactions or moments.
How to use it:
- Press and Hold: Press and hold
Shift+Command+5. This will bring up the screenshot options. - Select "Record Entire Screen" or "Record Selected Portion": Choose the desired area to capture.
- Record: Click the record button to begin recording.
- Stop Recording: Click the stop button in the menu bar or press
Escto finish the recording. - Save Your Recording: Your recording will automatically be saved to your desktop.
Pros of Using Screenshot Functionality:
- Speed and Ease: Incredibly quick and easy for short recordings.
- Built-in: No additional software required.
Cons of Using Screenshot Functionality:
- Limited Recording Time: Not suitable for longer recordings.
- Fewer Options: Lacks advanced settings found in dedicated screen recorders.
Method 3: Exploring Third-Party Screen Recording Software (For Advanced Features)
For professional-level screen recordings with advanced features such as editing, annotations, and webcam integration, consider exploring third-party screen recording software. Many options are available, each offering its own unique set of tools and capabilities. Research and select software that best suits your specific needs and budget.
Key Features to Look For in Third-Party Software:
- High-Quality Recording: Support for high resolutions and frame rates.
- Editing Capabilities: Options to trim, cut, and merge recordings.
- Annotation Tools: Ability to add text, shapes, and highlights to recordings.
- Webcam Integration: Option to include a webcam feed within the recording.
- Audio Recording: Capability to record system audio, microphone audio, or both.
Mastering Mac Screen Recording: A Summary
Choosing the right screen recording method depends on your specific needs. For simple, quick recordings, QuickTime Player or the built-in screenshot functionality works perfectly. For more advanced features and longer recordings, consider investing in third-party screen recording software. By mastering these techniques, you’ll significantly enhance your productivity and communication capabilities on your Mac.